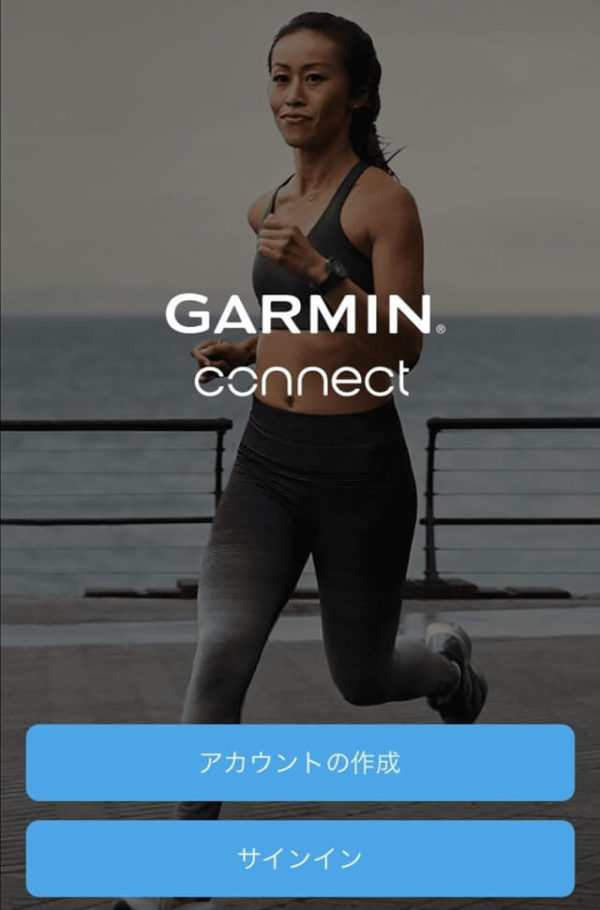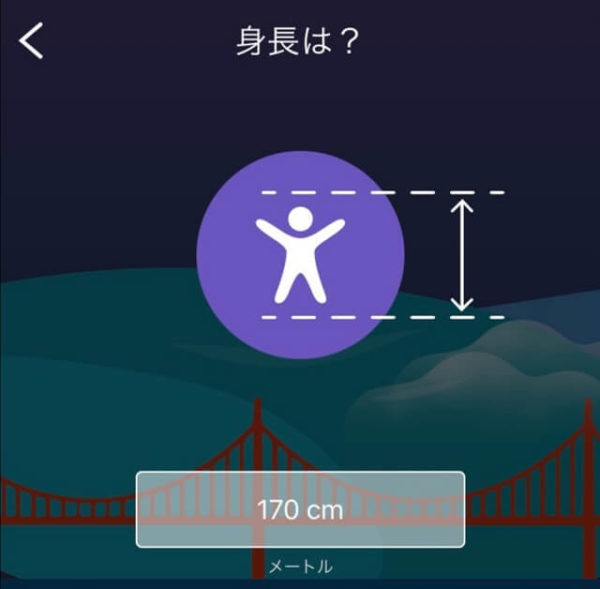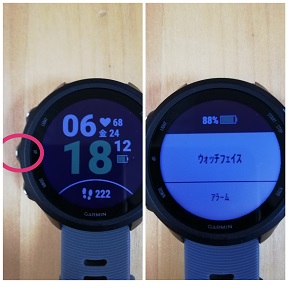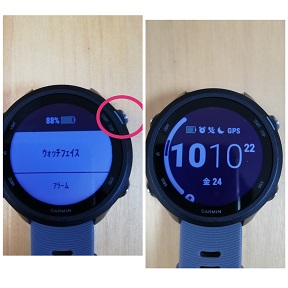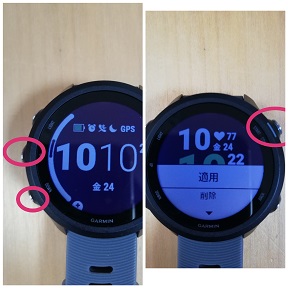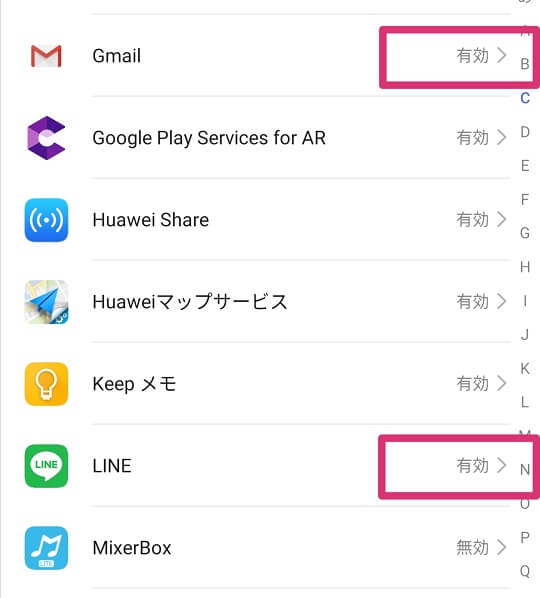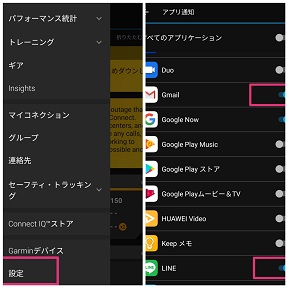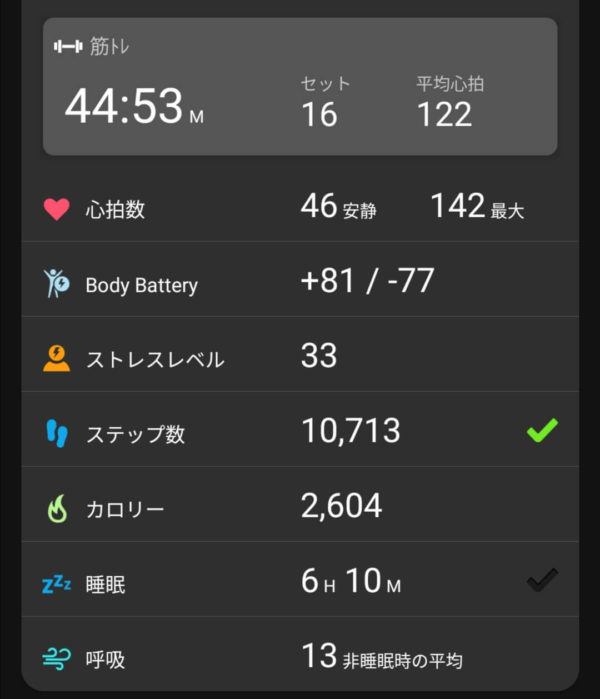スマートウォッチ「Garmin(ガーミン)」を買ったんだけど、最初に設定しておいた方がいいことってあるのかな?もしあれば、設定の手順について詳しく知りたいな
こんな悩みを解決します。
- 本記事の内容
- ガーミンの時計を買ったら、まず最初にやること
- Garmin Connect(ガーミンコネクト)の接続の仕方
- ログインした後に、プラスしてやりたいこと
- Garmin Connect(ガーミンコネクト)で確認できること
ガーミンの時計を買ったら絶対やっておきたい「たった1つ」の設定、それはガーミンコネクトにログインすることです。
なぜならガーミンコネクトにログインすることで、運動記録や健康状態など、すべての記録をスマートフォンやパソコンに残すことができるから。
本記事は、ガーミンの時計を買ったらまずはじめにやるべきこと『ガーミンコネクトにログイン』について詳しくご紹介していきます。

Garmin Connectを利用すると、できることが広がって、見える世界が変わるよ!設定は5分もあればできるから、ガーミンの時計を買ったらすぐにログインしてね
Garmin Connectにログイン!買ったらする「たった1つ」の設定
スマートウォッチ「Garmin(ガーミン)」を購入したら、Garmin Connect(ガーミンコネクト)にログインしましょう。
設定の手順は、下記の4つになります。
5分もあれば設定できます!
ステップ①ガーミンコネクトをダウンロードする
まず最初にガーミンコネクトをダウンロードしましょう。
ガーミンコネクトは、スマートフォン版とPC版の2種類あります。
スマートフォンの場合、場所を選ばず、いつでもデータが確認できます。スマホを持っている人は、こちらをオススメします。
PC版は、複数のデータが1画面で確認できるところがいいですね。
ステップ②アカウントを作成する
アプリがインストールできたら、次にアカウントを作成しましょう。
アカウントに必要な情報は、下記の3つです。
ステップ③スマホとガーミンをつなぐ(ペアリング)
アカウントの作成が終わったら、次にスマホとガーミン時計をペアリングしましょう。
ペアリングと聞くと難しく思えますが、スマホとスマートウォッチがお互い認識できるよう、手を繋ぐようなイメージです。
ペアリングの方法は、下記のとおりです。
- スマホのBluetooth(ブルートゥース)をONにする
- UPキーを長押ししメニューを開きます
- DOWNキーを押して下へスクロールし、スマートフォンを選択します
- DOWNキーを押して下へスクロールして、ペアリングを選択します
- Gamin時計に表示されている6ケタのペアリングコードをスマホに入力します
もしペアリングがうまくできない場合、スマホのBluetoothの設定をOFF→ONにしたり、再起動してみて下さい。
近くに複数のBluetooth製品があると認識できない場合があるので、ペアリングする時はイヤホンなど周辺機器に注意して下さいね。
ステップ④プロフィールを作成
スマホとガーミン時計がペアリングできたら、最後にプロフィールを作成しましょう。
入力する情報は、下記の3つです。
- 身長
- 体重
- プライバシー設定
ここで設定する身長や体重をベースに消費カロリーが計算されるので、正確な情報を入力しましょう。
プライバシー設定は、自分の運動記録をSNSにシェアする機能になります。後からでも設定の変更はできるので、ここでは「自分のみ」にしておくことをオススメします。
睡眠時間など、必要情報を入力すれば登録は完了です。お疲れさまでした!
ガーミンコネクトの設定が完了すれば、運動記録や1日の歩数、消費カロリー、睡眠記録などの情報がスマホやPCで確認できます。
Garmin Connectに接続できたら、次にやること
スマートウォッチとガーミンコネクトのペアリングができれば、初期設定としてはひとまずOKです。
とはいえ、ログイン後にプラスで設定しておきたい下記の2点があるので、ここからはその内容についてお伝えしていきます。
ウォッチフェイスをカスタマイズ
ウォッチフェイスをカスタマイズしましょう。
ウォッチフェイスとは、スマホでいったら待ち受け画面のようなものです。
デフォルトで6種類のウォッチフェイスが設定できます。
ぼくはシンプルで分かりやすい、下記のウォッチフェイスにしています。
ウォッチフェイスの設定方法
まずはじめに、左側の真ん中「アップ(UP)ボタン」を長押しします。すると、『ウォッチフェイス』の変更画面に移ります。
右上の「スタート・ストップボタン」が決定ボタンになります。ボタンを押すと、6パターンの画面が表示されます。
左側の「アップ(UPボタン)」「ダウン(DOWN)」を押すことで、各デザインが確認できます。お気に入りのウォッチフェイスが決まったら、右上の「スタート・ストップボタン」を押しましょう。適用を選択すれば、ウォッチフェイスの設定が完了です。
ウォッチフェイスの表示内容は、カスタマイズできます。
自分の知りたい情報をトップ画面に表示させましょう!
LINEやメールの通知設定をする
Gaminウォッチは、メール・LINEの受信通知を確認することができます。
通知機能を設定をONにしていると、スマホが近くになくてもメールやLINEの通知を手元で確認できます。とても便利です。
通知設定は、下記の2ステップになります。
ステップ①スマホの通知設定を行う
スマホの設定画面で、ガーミン時計に知らせたいアプリの通知設定をONにしましょう。
操作方法はスマホの「設定」から「通知」を選択し、通知したいアプリをON(有効)にします。
ぼくはLINEやGmailを通知したいので、下記のように設定してます。
ステップ②Garmin Connectで通知設定を行う
Garmin Connectも同様に通知設定をしましょう。
ガーミンコネクトのアプリを開いて、左上のサイドバーから「設定」を選択します。次に「メール通知」「アプリ通知」を選択し、通知をONにします。
下記の写真のように色がブルーになっていたらOKです。
Garmin Connectで確認できること
ガーミンコネクトで確認できることは、下記になります。
- トレーニングの管理
- 睡眠記録
- 体力測定
- ストレスレベルのチェック
- 心拍数の確認
- 消費カロリーの確認
ガーミンコネクトがあれば、自分の健康状態が管理ができます。また運動記録も確認できます。
ぼくはトレーニングの記録を取っています。
ちなみにガーミンコネクトのデータは、Garminウォッチを買い替えても引き継ぐことができます。データはアカウントに紐付けされているので、機器の買い替えはもちろん、一人で複数機器を使っても一つのページで継続して管理できます。
まとめ:Garmin Connectをうまく活用しよう!
ガーミンの時計を買ったら、すぐGarmin Connectにログインしましょう。
アプリをダウンロードし、アカウントを作成します。
設定は5分もあればできます。設定した内容は後から変更可能なので、気軽に登録しましょう。
スマートウォッチとスマホが繋がると、あなたが見える世界が変わります!